Last Updated on June 27, 2022
What measures are you taking to keep your site secure and functioning at all times? There are already many tools that promise to keep your website safe from risks such as getting hacked, or crashing due to a number of reasons. This could be enough, but of course, one can never be sure.
Backing up your website is a simple but great measure to take in order to keep your website safe and secure. It is simply creating a copy of a specific version of your website and keeping it safe. You can use these backups to restore your website in case it falls victim to hacking, lost data, or crashing.
Why should I backup my website?
It’s important that you always keep backups of your website whenever you make changes to it, or your preferred frequency. The major reason: security. Getting hacked, losing website data, and/or site crashing are risks too great to ignore, especially if your business is dependent on your online presence.
How to backup your WordPress website (easily)
Downloading backups through your web host
Most web hosts usually include regular backups in their hosting packages and allow you to restore your site from a period of time.
These backups are automatically performed for you, and usually generated daily and the backups from the last 30 days are always ready for use if ever you need to restore.
Here’s an example of SiteGround’s Backup dashboard, where they allow you to manually create a backup, alongside a list of the daily backups they’ve automatically made.
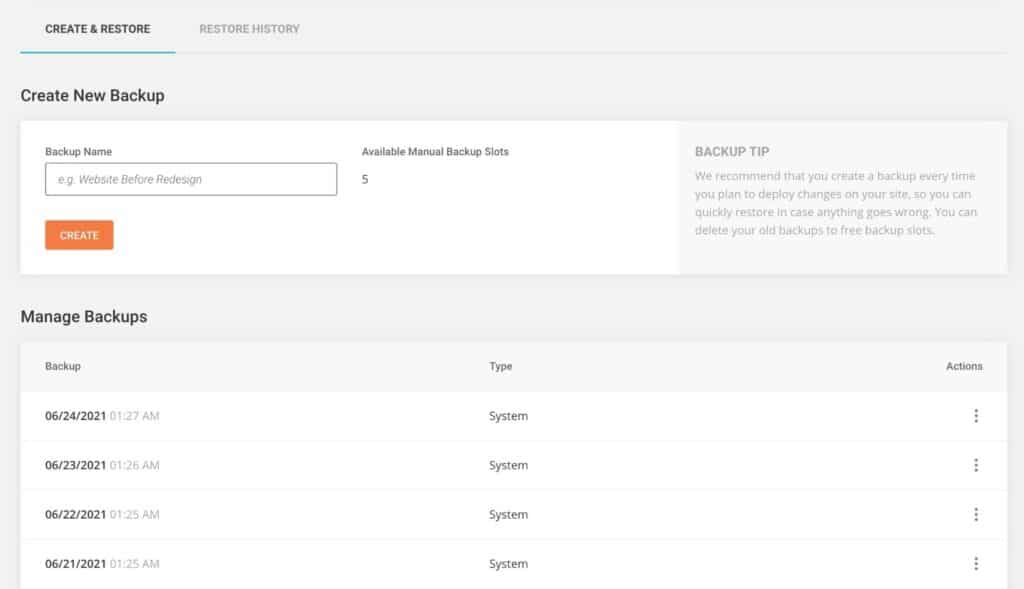
Unfortunately, SiteGround doesn’t allow you to download the backups you’ve created. You will have to manually go through their file manager to download your site files, and log into their PHPMyAdmin and manually do an export.
On the other hand, some web hosts allow you to download a zip file of all of your website files, including scripts, additional plugins, and databases that consist of all the content of your website.
It’s great practice to keep at least three backups of your website stored locally on your computer or an external hard drive. Here is an example of Kinsta’s downloadable backup feature:
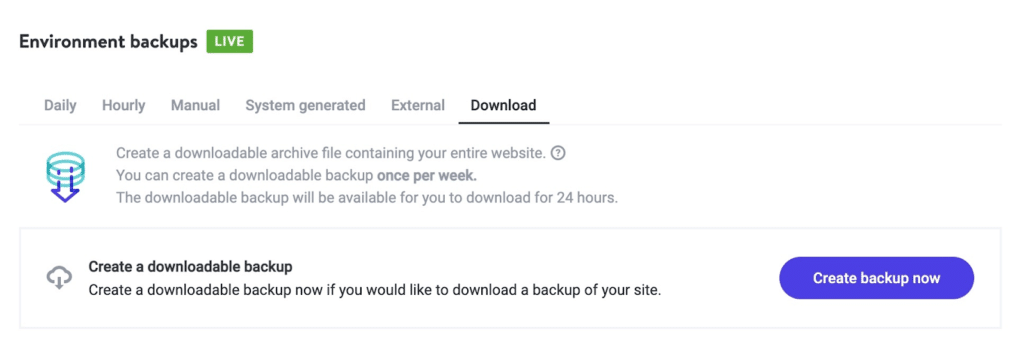
Additionally, there are some web hosts, like Kinsta, that go the extra mile and give you the ability to upload backups directly to a cloud storage of your choosing. In the screenshot below, you can see how Kinsta provides cloud servers as options wherein you can store your backups.
Storing your backups on a different server, if not locally, is recommended. In case the server your website is running on crashes or its hardware fails, you won’t have to worry about restoring it quickly. Some recommended cloud servers are AWS and Google Cloud Storage.
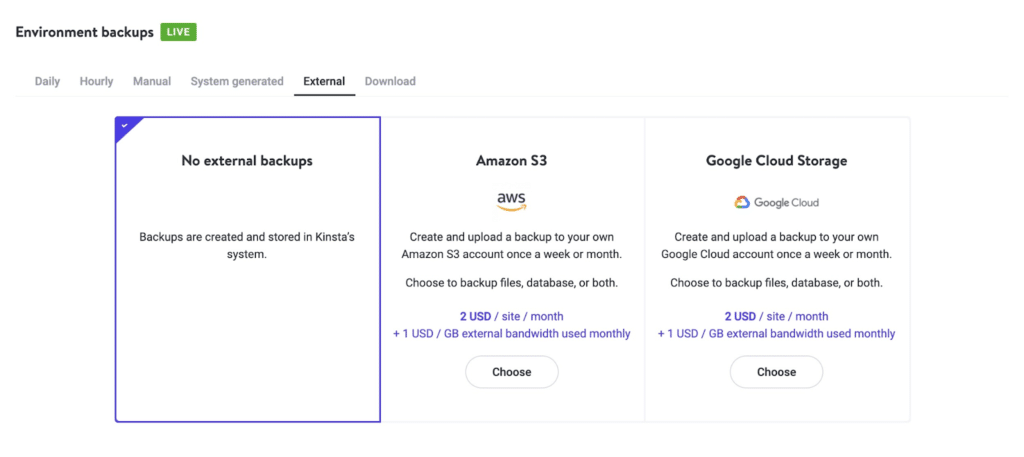
There is no one way to backup your WordPress website through web hosts as they, of course, do it differently. We encourage you to know more about the backup options your web host provides. You’ll thank yourself later that you did!
How to download backups using WordPress plugins
Another easy option to backup your WordPress website is through plugins. This is a great option for those whose web host does not already include regular backups and for those who do not have the technical know-how.
Backup plugins will allow you to schedule automated backups for your website. Keep in mind, however, that it is not recommended that you set backups too frequently. If scheduled incorrectly, this can slow down your site. Make sure backups are only performed in off-peak hours or a frequency that works best for you without sacrificing your website’s performance.
Additionally, having too much storage saved on your hosting server can also cause your website speed to slow down. You could eliminate this risk by removing old backups that will no longer be of use.
Here are some backup plugins that you can check out:
UpdraftPlus
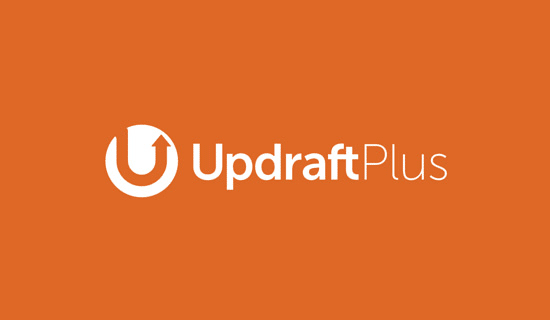
UpdraftPlus claims to be the world’s most trusted WordPress backup plugin. And maybe rightly so. You can schedule backups according to your preferred frequency and either store them on their cloud server or on a cloud storage of your preference. UpdraftPlus is a free plugin with a premium version that provides added functionality.
To schedule backups using UpdraftPlus, follow these steps:
1. Install and activate UpdraftPlus on your WordPress account.
2. Access the UpdraftPlus interface from your dashboard by hovering over Settings and clicking UpdraftPlus Backups.
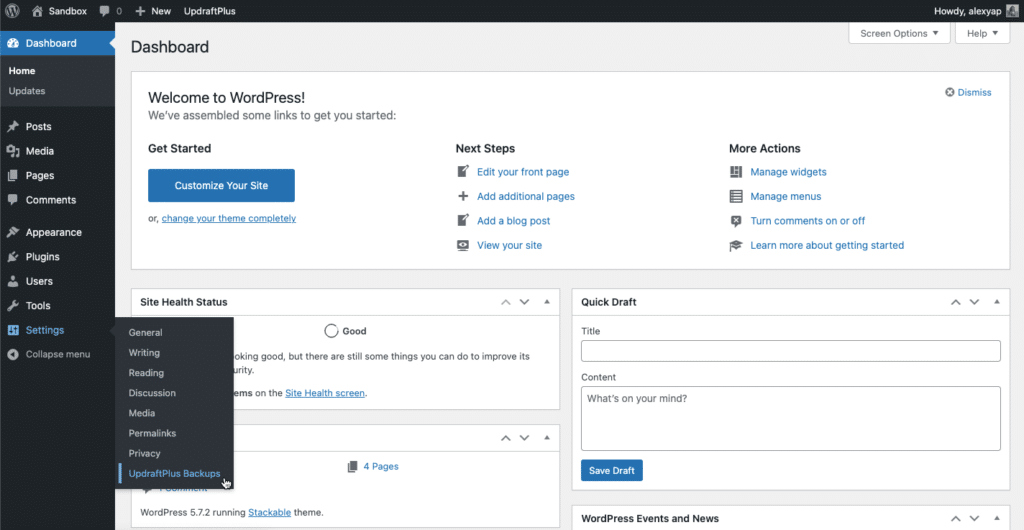
3. Click the Settings tab to schedule automated backups for your site.
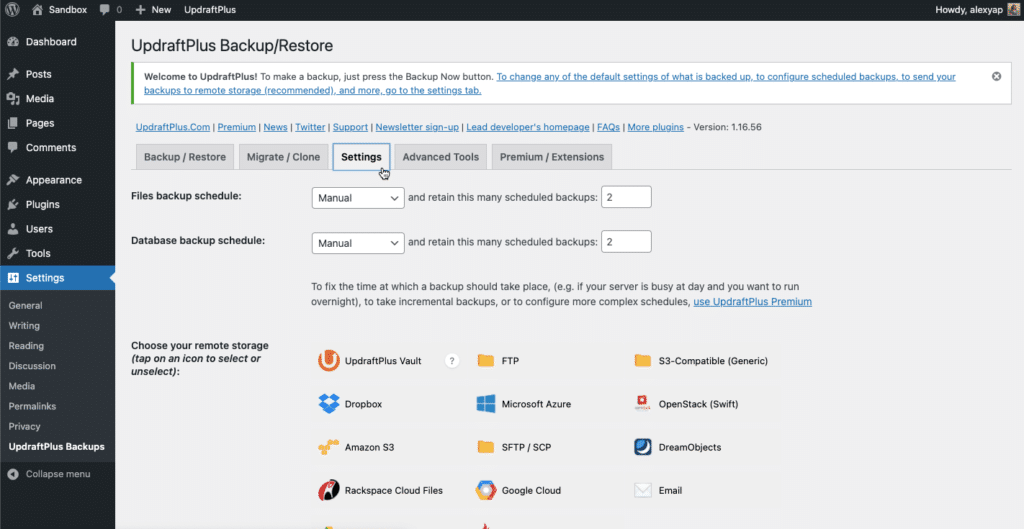
4. Set your preferred frequency. If your website is more on the static end and doesn’t get updated much, you can set this to a longer duration like Weekly or Monthly. But if your website changes a lot, for example you run an e-commerce website, get a lot of comments, or reviews, or your homepage gets updated with new content frequently; then pick a shorter duration like Daily.
Unfortunately for the free version, you cannot pick the time when this backup gets performed. Ideally, backups should be performed on your off-peak hours so that it won’t affect your website’s performance and load times. If you have a busy website, then you may need to consider upgrading to their premium version.
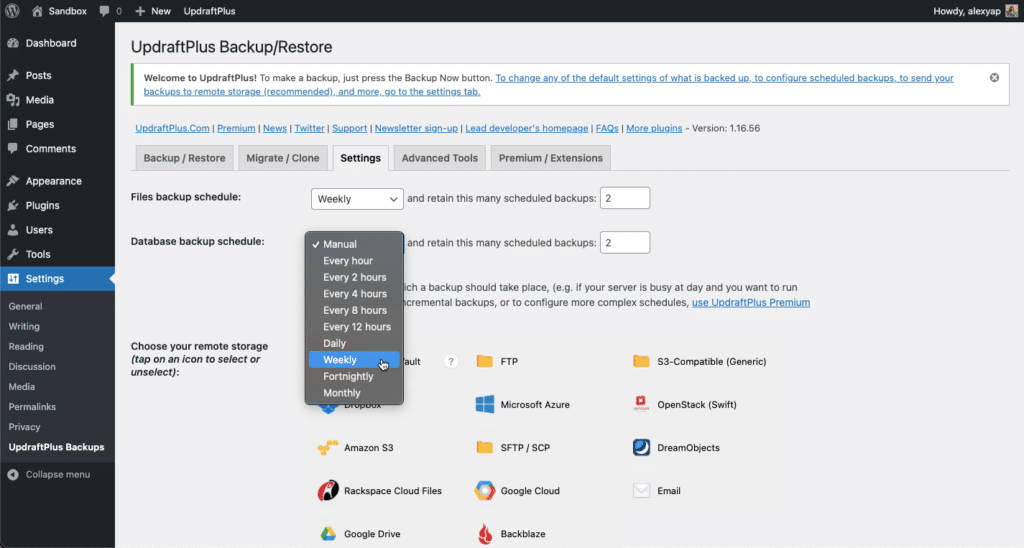
You could also set how many backups will be retained. If you’ve picked a more frequent schedule, then you should set this higher, like 15 or 30 – just make sure you have a few days worth of backups.
5. Select the storage you prefer to store your backups in. For this you can pick FTP – this will store the backups in your own site, then you can freely download them when you want and store them in your computer.
If you have existing cloud storage accounts or subscriptions like Google Drive, Amazon Web Services S3, Dropbox, Microsoft Azure or OneDrive, then you can set up those as well. Your backups will be sent in your cloud storage for safe keeping.
Updraft also has their own cloud storage solution called UpdraftPlus Vault, it’s a subscription service that comes with their UpdraftPremium plans. It’s not that expensive, and getting their subscription also unlocks more settings in the plugin.
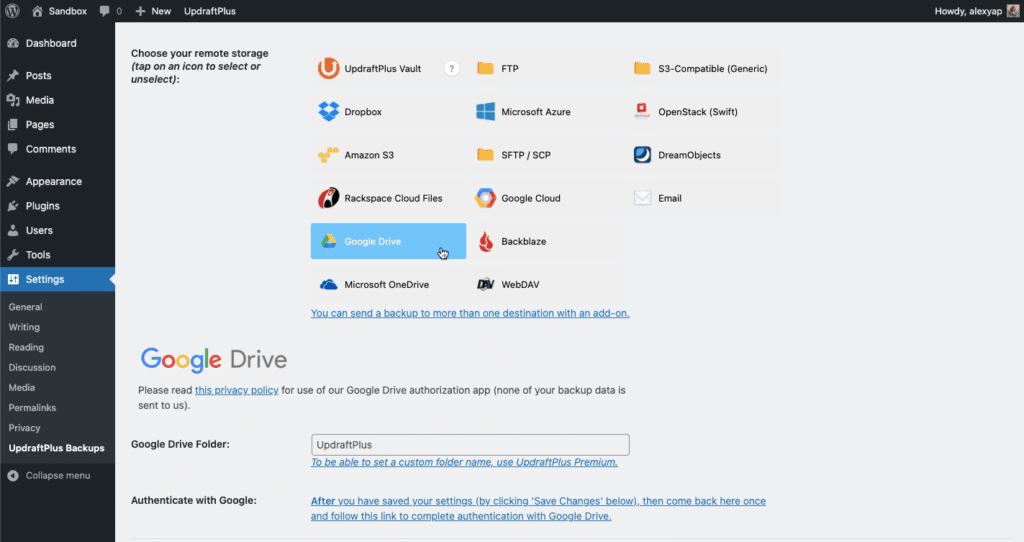
6. For this tutorial, I picked Google Drive, but the process should be the same with other cloud storage providers. Save your changes by clicking the Save Changes button.
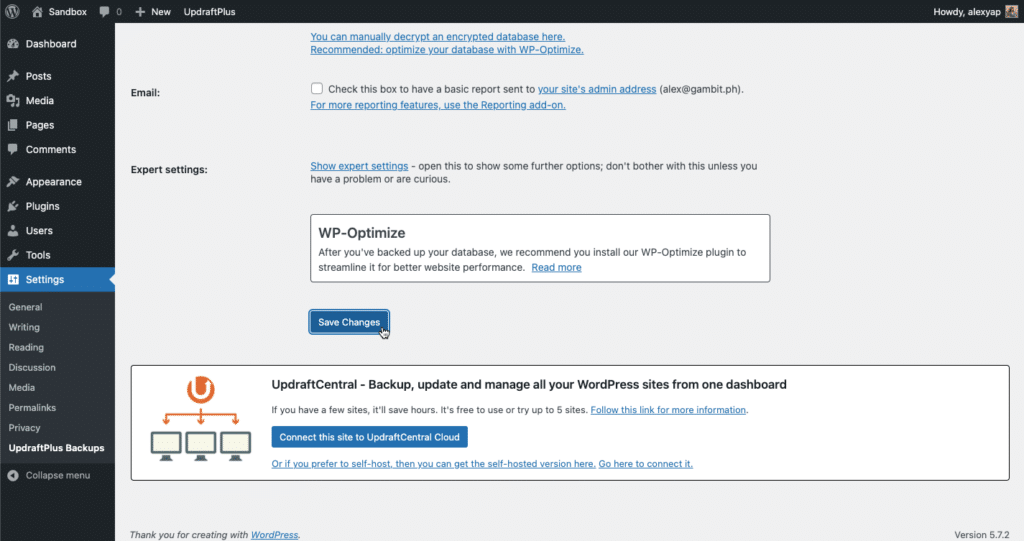
7. Once the page reloads, a modal will appear prompting you to authorize access to your Google Drive account.
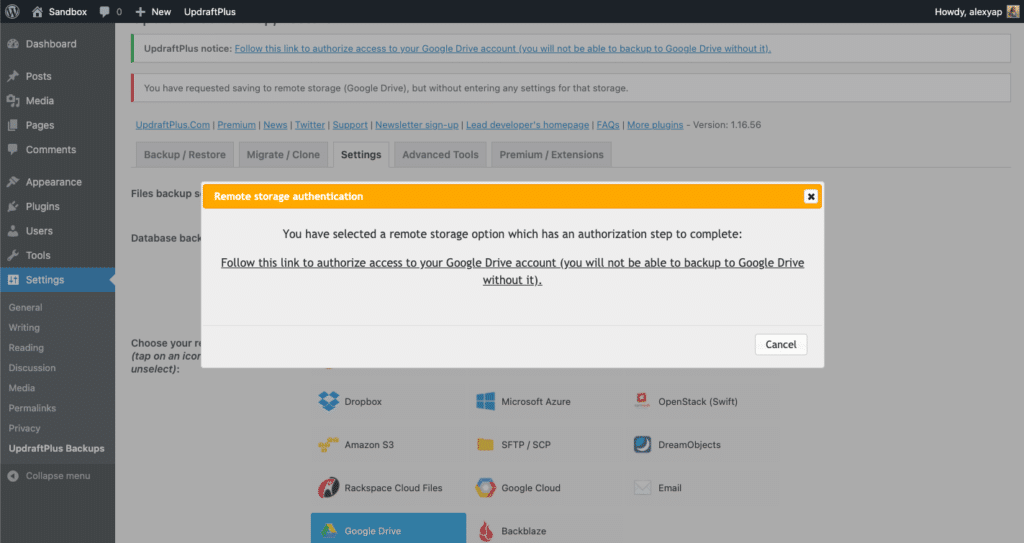
8. You will be directed to a login on Google. Authorize access for UpdraftPlus and you will be redirected to this landing page. Simply click Complete setup and you will return to the WordPress backend.
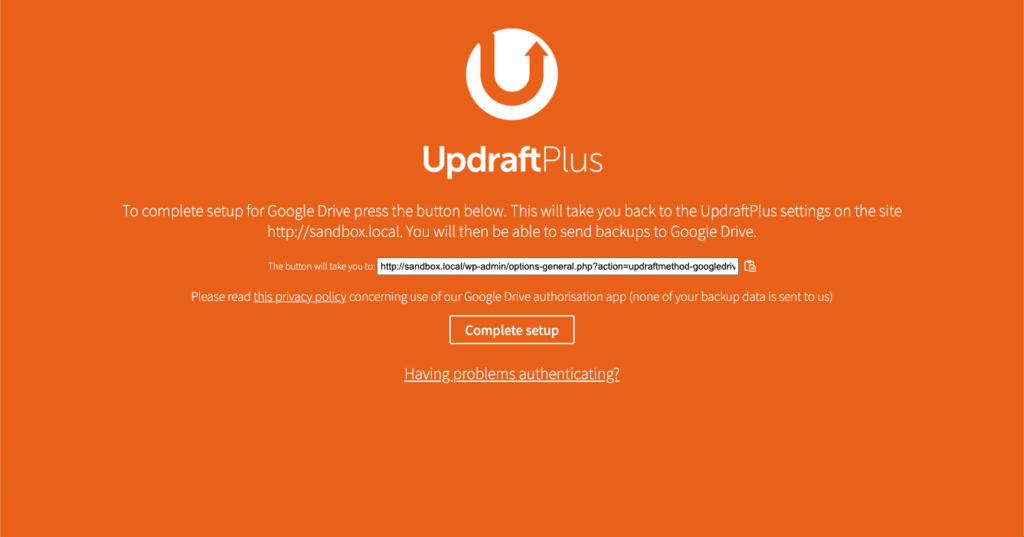
9. There should be an alert on the top of the page saying you’ve successfully scheduled your automated backups. UpdraftPlus will automatically start your first backup.
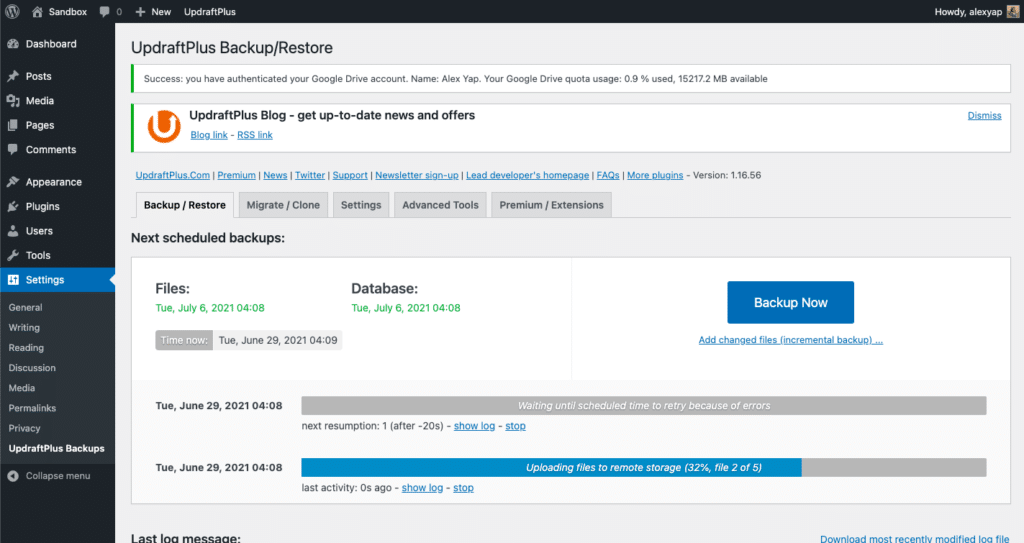
10. Once your backup is complete, you should be able to see a folder in your Google Drive containing all the files that make up your WordPress site 🙌
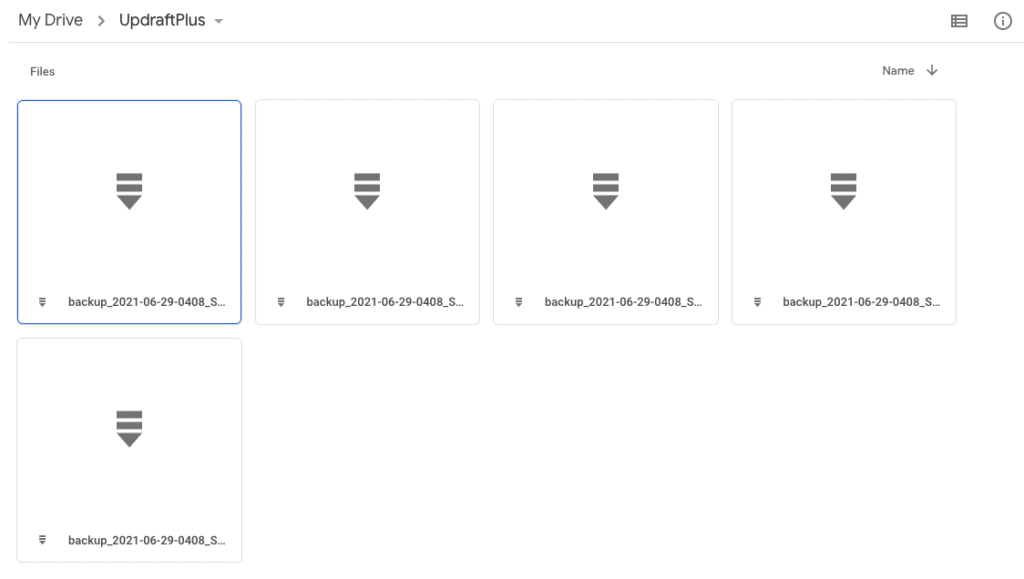
Backup Buddy
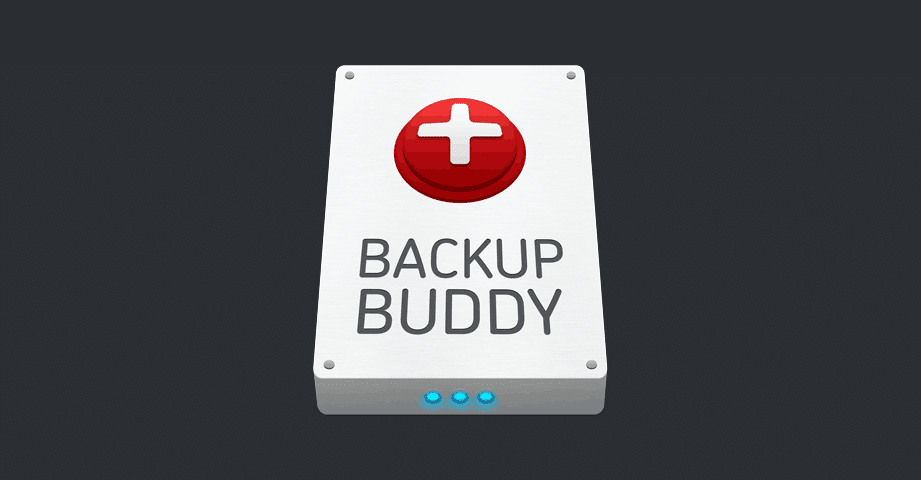
Backup Buddy is a backup plugin by iThemes. They are the backup plugin of choice for over half a million websites and have been around since 2010. They have different packages that cater to different types of websites starting at $80/year. You can use Backup Buddy to automate your website’s backups, store them offsite, and restore your website from a saved backup. If you’d like to use this plugin to automate your WordPress site, here is a step-by-step installation guide for Backup Buddy.
Backing up your WordPress website shouldn’t be hard
Keeping your website safe and secure doesn’t have to cost much and require so much of your time. As discussed in this article, there are easy alternatives you can take advantage of so that you can easily restore your website to its operational state in case things go down south. Plan your WordPress backup strategy now. You won’t regret it!
Disclaimer: This site contains affiliate links to products. We may receive a commission for purchases made through these links.
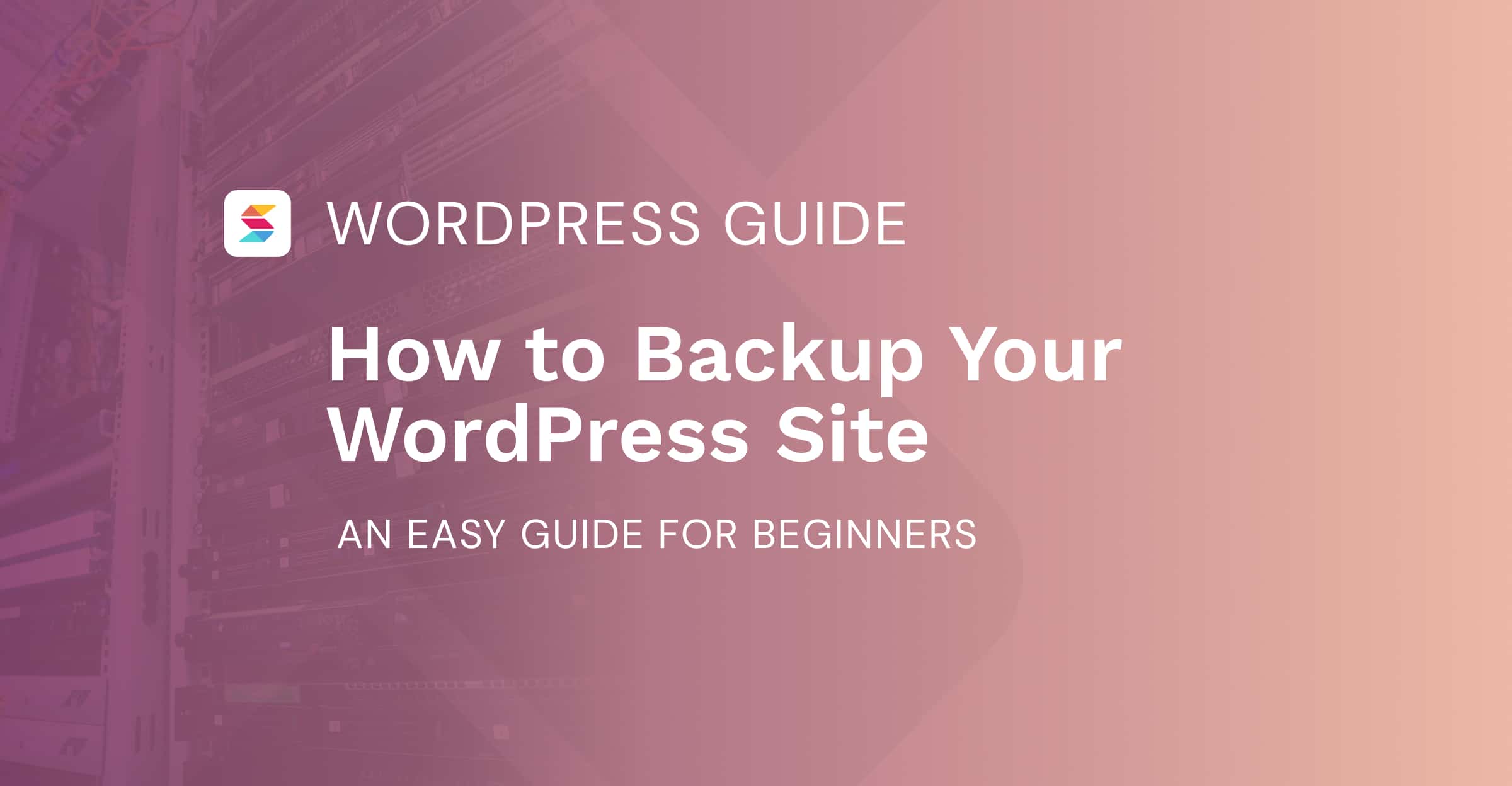
Backup is very important for everywebsite. If a hosting offers that service, it.s great but if not, Updrafts is the best free option.